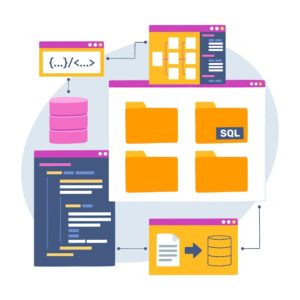![]()
Возникла необходимость вернуть утерянные или поврежденные данные именно в электронной таблице Microsoft? Мы подготовили для вас несколько действенных способов, которые помогут восстановить информацию в Excel без лишних усилий.
Используя рекомендации из этой статьи, вы сможете быстро и эффективно привести таблицу в порядок и избежать потери важных данных.
Удаление отработанных версий документа
В процессе работы над документами в Excel, возможно, возникает необходимость в удалении старых версий файлов, которые больше не нужны пользователю. В данном разделе мы рассмотрим как произвести удаление отработанных вариантов документа, чтобы освободить место на диске и улучшить работу с актуальными версиями.
- Откройте Excel документ, который содержит отработанные версии, которые вы хотите удалить.
- Выберите вкладку «Файл» в верхнем левом углу экрана.
- Нажмите на «История версий» в меню слева.
- В открывшемся окне выберите версию документа, которую хотите удалить.
- Нажмите на кнопку «Удалить» рядом с выбранной версией.
- Подтвердите удаление версии документа, следуя инструкциям на экране.
Чистка временных копий
- Откройте Excel и выберите вкладку «Файл».
- Нажмите на «Параметры» и выберите «Расширенные».
- Прокрутите вниз до раздела «Отмена», где вы найдете опцию «Сохранять временные файлы».
- Установите желаемое количество дней, после которого временные копии будут автоматически удаляться.
После выполнения этих шагов Excel будет автоматически удалять временные копии, что обеспечит более безопасную и производительную работу. Помните, что регулярная чистка временных копий — это важный шаг в обеспечении целостности ваших данных.
Восстановление через папку «Восстановленные»
Если вы ищете способ вернуть ваш документ в прежнее состояние, то вам может помочь функция «Восстановленные». В данной папке Excel хранит предварительные версии файлов, позволяя вам вернуться к любой из них в случае необходимости.
Для восстановления данных через папку «Восстановленные», вам нужно открыть Excel и выбрать вкладку «Файл». Далее откройте раздел «Информация» и найдите опцию «Посмотреть восстановленные версии». В этом разделе вы сможете просмотреть и выбрать предыдущие версии вашего файла для восстановления.
Поиск резервной копии в папке
| Шаг 1: | Откройте папку, в которой обычно сохраняются резервные копии данных. Это может быть специальная директория на вашем компьютере или в облачном хранилище. |
| Шаг 2: | Произведите поиск файлов с расширением .bak или .xlsbackup, так как они чаще всего являются резервными копиями файлов Excel. |
| Шаг 3: | Если вы не можете найти резервную копию в указанной папке, попробуйте выполнить поиск по всему компьютеру или облачному хранилищу. |
| Шаг 4: | После нахождения резервной копии, скопируйте её в папку, где хранится поврежденный файл Excel, и выполните процедуру восстановления данных. |
Использование автоматического восстановления
При работе с таблицами и документами важно знать, каким образом можно воспользоваться автоматическим способом восстановления информации. Этот метод позволяет быстро и эффективно вернуть данные в их первоначальное состояние без лишних усилий со стороны пользователя.